This article was sponsored by Adobe. Thank you for supporting the sponsors who make SitePoint possible.
Finding the right stock image can be such a tiresome task; I despise it. I can easily tally up 20 to 30 images and remain indecisive for days, but even when I’ve made a decision I still need to clear it with the client, who might have other ideas.
Back to square one, and also to that awkward folder on my desktop where I have to store all of my other tiny low-quality samples - and that’s even if a stock website offers samples.
Before hearing about Adobe Stock I would save the image to a folder on my hard drive, locate the image using File → Place and import it into the Photoshop document. If it wasn’t suitable after all, I’d have to repeat those steps all over again.
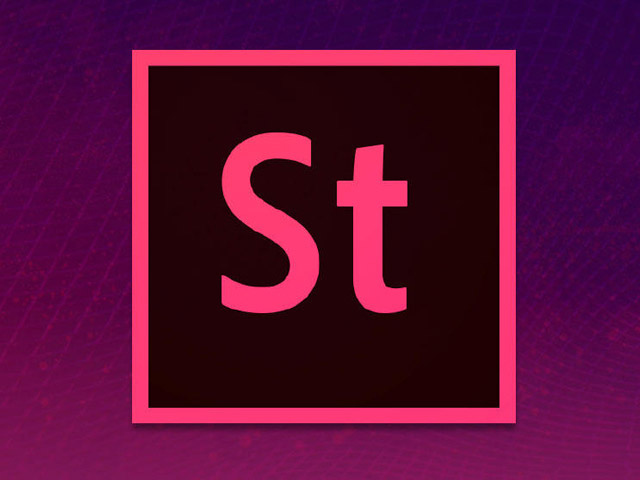
Now, thanks to Adobe Stock, I can work much more speedily by storing all of my stock images in the Creative Cloud. This means I can access my stock images in Photoshop CC, Illustrator CC, InDesign CC, Premiere Pro CC and even After Effects CC. In Photoshop, you can simply drag the images from the Library Panel (which is always in-sync with Creative Cloud) directly to the artboard, there’s no need to manage stock images on your local machine. The library interface is fairly straightforward and the thumbnails are large enough to make multiple iterations a breeze.
In this article we’re going to show off the strengths of Adobe Stock by finding the perfect image for a given design project.
The concept in this case is an article called Time to Hit the Wall Street where the title reads “time to hit the” and the background image has the Wall Street sign in it.
Obviously, there are quite a few images of the Wall Street sign (Adobe Stock has over 40 million curated images in total), but we need a very specific example that allows the article title to run into our background image, because we’re clever like that!
Getting Started
Assuming you have the Photoshop CC 2015 update and the Library Panel is open, click on the “St” icon and Adobe Stock will automatically open in the browser. Log in with your Adobe ID and then search “Wall Street”.
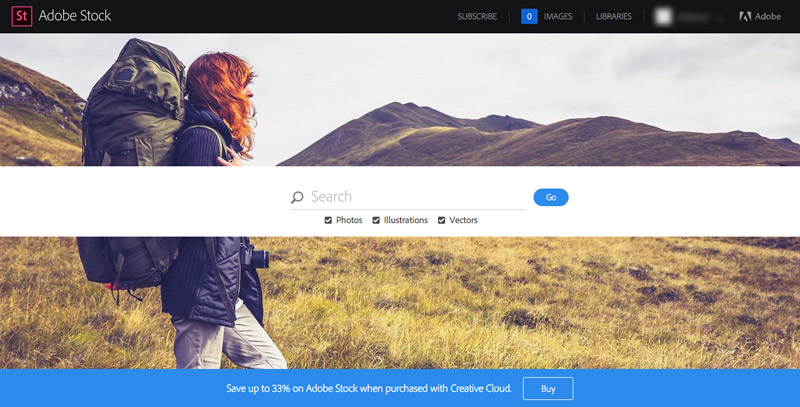
Continue reading %Streamlining Stock Image Use with Adobe Stock%